Gratis Photoshop alternatieven: GIMP

De originele foto zonder nabewerkingen in GIMP van Andy Still.
Achtergrond van GIMP
We testen GIMP uit met een foto van Andy Still. Een prachtige foto, waar desondanks met een aantal tweaks vast nog wat meer uit te halen is. GIMP staat voor General Image Manipulation Program en is een open source project dat ooit begonnen is met een aantal studenten die het programma hebben ontwikkeld. GIMP heeft een hoop professionele tools, maar toch ontbreken een aantal tools die noodzakelijk zijn voor de professional die foto's wil nabewerken. Zo is het niet mogelijk om non-destructieve bewerkingen op je foto toe te passen.
Lees ook: Beste bruidsfotograaf van Europa
Toch heeft GIMP een aantal voordelen die Photoshop niet heeft. Zo is GIMP open source en is daarom voor andere platformen dan Windows en Mac beschikbaar. GIMP draait daarom ook op Linux en UNIX. Daarnaast is het meest belangrijke voordeel dat GIMP gratis is waar je bij de paketten van Adobe wel een stevige prijs betaalt.
Aan de slag met GIMP
Goed, het duurt even voordat ik door heb hoe het werkt, maar de belangrijkste bewerkingen die ik vaak in de RAW-editor gebruik zijn bij GIMP te vinden onder het menu Kleuren. Ik begin met het aanpassen van de Curves:
Dit werkt soepel en geeft een goede weergave van de Curves zoals ik deze ook in Photoshop zou gebruiken.
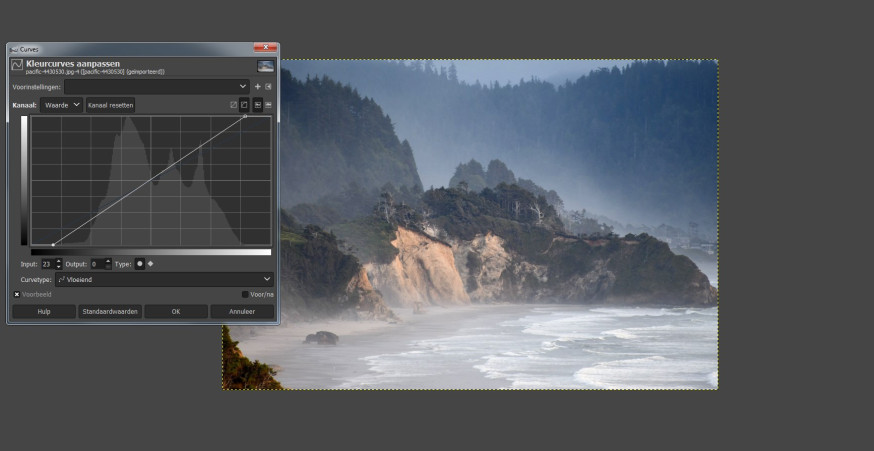
Lees ook: Hilarische folowup influencer met 'motorongeluk'
Het aanpassen van de kleurtemperatuur gebeurt op JPG-basis en hier haal je dan ook niet exact dezelfde resultaten uit als bij Photoshop. Toch zijn de JPG-berekeningen vrij aardig en lukt het hier om een redelijke kleurweergave hieruit te krijgen:
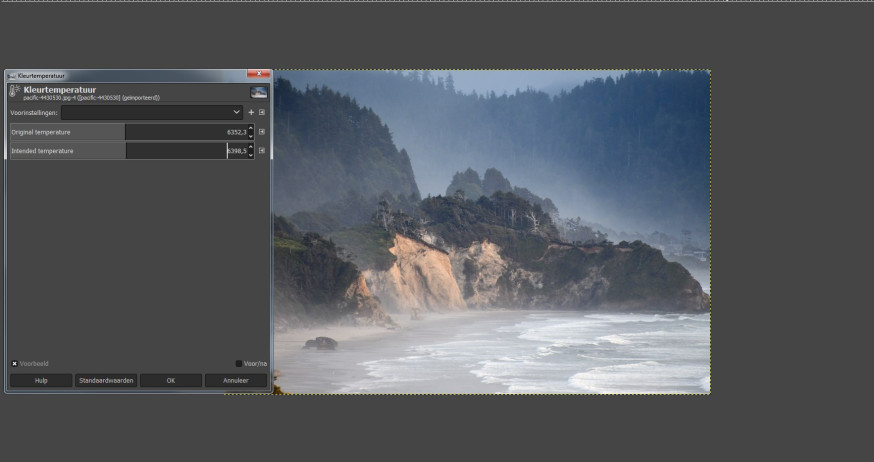
Conclusie
Als ik er verder mee werk merk ik dat je wel beschikt over de belangrijke basisfuncties en dat deze over het algemeen goed werken. Gebruik je wat meer van de geavanceerdere functies van GIMP zoals bewegingsvervaging dan kan je lang wachten op de bewerkingen die veel tijd in beslag nemen. Ook beschikt het programma niet over veelgebruikte functies van Photoshop zoals Liquify. Voor een beginnende fotograaf met een klein budget kan het echter een prima alternatief zijn om te beginnen en te bekijken wat je uit fotobewerking kan halen.
Het eindresultaat in GIMP: voor en na









Dat GIMP geen (enkele) non
Dat GIMP geen (enkele) non-destructieve bewerking ondersteunt is natuurlijk onzin. GIMP ondersteunt gewoon layers, en dat betekent dat heel veel bewerkingen al non-destructief kunnen worden uitgevoerd.
Dat kleurtemperatuur op JPG-basis gebeurt is ook een halve waarheid. GIMP kan inderdaad niet direct RAW-bestanden bewerken; GIMP is tenslotte een vervanging van Photoshop, niet van Lightroom (daar zijn weer andere gratis alternatieven voor). Maar GIMP kan wel degelijk 16-bit bestanden lezen (bijv TIFF of PNG) en alle bewerkingen in 16 bits per kleur uitvoeren, dus NIET de 8 bits per kleur van JPG. Zelf gebruik ik een combinatie van RawTherapee en GIMP. RawTherapee kan bestanden als 16-bit PNG en TIFF wegschrijven, met behoud van EXIF-data, ook als je vanuit RT direct aangeeft dat je de foto in GIMP wil bewerken. Dan heb je dus een 16-bits workflow van begin tot eind.
Arumes heeft gelijk. Ik heb
Arumes heeft gelijk. Ik heb jaren met Gimp gewerkt. En een vorm van liquify heeft Gimp ook alleen veeeel minder geavanceerd dan in PS. Ik heb alleen geen idee meer waar het te vinden is. De interface en waar de tools zich bevinden is nooit logisch geweest dus PS is na ooit te zijn gestart met Paint.net, daarna Gimp voor mij een verademing en upgrade.