Foto bewerken: snel foto achtergrond verwijderen
Bij het foto bewerken was een achtergrond verwijderen vroeger een lang proces. Ik ken nog steeds veel fotografen die veel handmatig werk verrichten om een achtergrond te verwijderen. Kan dat niet sneller? Dat kan zeker. Lees hier de methode om de achtergrond van een foto snel te verwijderen.
Achtergrond foto verwijderen: de voorbereiding
Weet je al van tevoren dat je een foto gaat maken waarvan je de achtergrond achteraf wil verwijderen? Dan kan je daar vooraf al rekening mee houden zodat je minder tijd kwijt bent aan het bewerken van de foto. Een achtergrond is het makkelijkst te verwijderen als er veel contrast is tussen de voorgrond en de achtergrond. Zorg er dan ook voor, dat dit het geval is. Wil je wel leren, maar heb je geen voorbeeldfoto’s tot je beschikking? Je kan de afbeelding die wij hebben gebruikt bij het achtergrond verwijderen hier downloaden.

Achtergrond verwijderen stap 1: snelle selectie
Open jouw foto in Photoshop en selecteer de Snelle selectie / Quick Selection tool. Deze ziet er als volgt uit:
De tool zegt het al: met deze tool maak je een snelle selectie van hetgeen je uit wil knippen, in ons geval dit model. In slechts enkele klikken selecteer je de belangrijkste zaken van het model. Soms is het model niet gemakkelijk te selecteren, maar is de foto wel te bewerken door de achtergrond snel te selecteren. In dat geval selecteer je de achtergrond en rechterklik je. Je kan dan ‘selectie omkeren’ kiezen om alsnog het model geselecteerd te hebben.

Achtergrond verwijderen stap 2: selecteren en maskeren
Als je jouw snelle selectie hebt uitgevoerd, dan kan je met rechterklik ‘selecteren en maskeren’ of als je de Engelse versie gebruikt ‘select and mask’ een apart venster openen waarmee je jouw selectie kan verfijnen. Over het algemeen is de weergave waarin hetgeen je niet selecteert rood wordt gemaakt het prettigst. Deze selecteer je door de ‘V’ in jouw toetsenbord in te drukken of dit te selecteren in het dropdown menu aan de rechterkant.
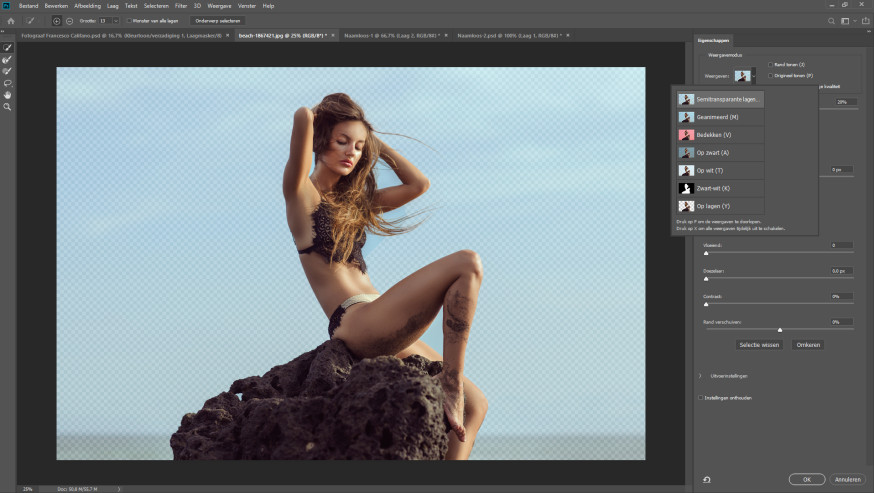
Achtergrond verwijderen stap 3: penseel randen verfijnen
Aan de linkerkant zie je allerlei opties voor penselen die je kan gebruiken om jouw randen te verfijnen. Meestal is standaard het penseel geselecteerd dat je net ook hebt gebruikt: ‘Snelle selectie’ (toets W op je toetsenbord). Heb je nog iets gemist, dan kan je dit penseel gebruiken om de grote vlakken te selecteren. Zorg er dan wel voor dat de ‘-‘ knop bovenaan is aangeklikt. Heb je een foutje gemaakt en wil je toch iets terughalen? Met de ‘+’ knop bovenaan wordt de ‘Snelle selectie tool weer omgekeerd zodat je zaken kan selecteren die je wel op je afbeelding wil hebben.
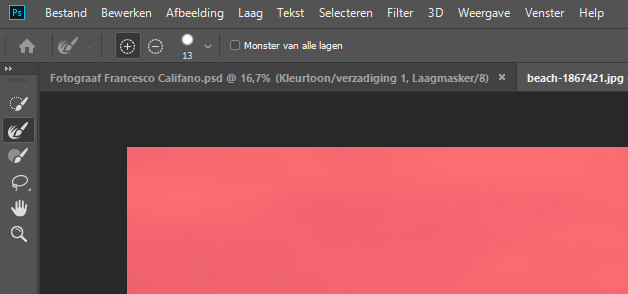
Dan is het tijd om jouw selectie te verfijnen. Selecteer het ‘Penseel randen verfijnen’ / ‘Refine edges’. Met de toetsen [ en ] op jouw toetsenbord kun je jouw penseel groter of kleiner maken. Zorg ervoor dat je rechts onder ‘Straal’ het vinkje bij ‘Slimme straal’ hebt aangevinkt. Je kan jouw selectie een beetje doezelen zodat de randen niet te hard worden.

Achtergrond verwijderen stap 4: selectie in losse laag zetten
Als je tevreden bent met jouw selectie druk je op ok. Je hebt dan jouw selectie, maar dit is nog geen losse laag. Druk CTRL + J in om jouw selectie te kopiëren naar een nieuwe laag. Je kan dan het bewerken van jouw foto voortzetten en bijvoorbeeld een andere achtergrond toevoegen aan jouw model.
Lees in het tweede gedeelte (beschikbaar vanaf 7 mei 2019) hoe je vervolgens de achtergrond vervangt: Foto bewerken: achtergrond veranderen in Photoshop.
Tags: foto bewerken, achtergrond verwijderen, achtergrond verwijderen Photoshop, achtergrond verwijderen in nabewerking.






