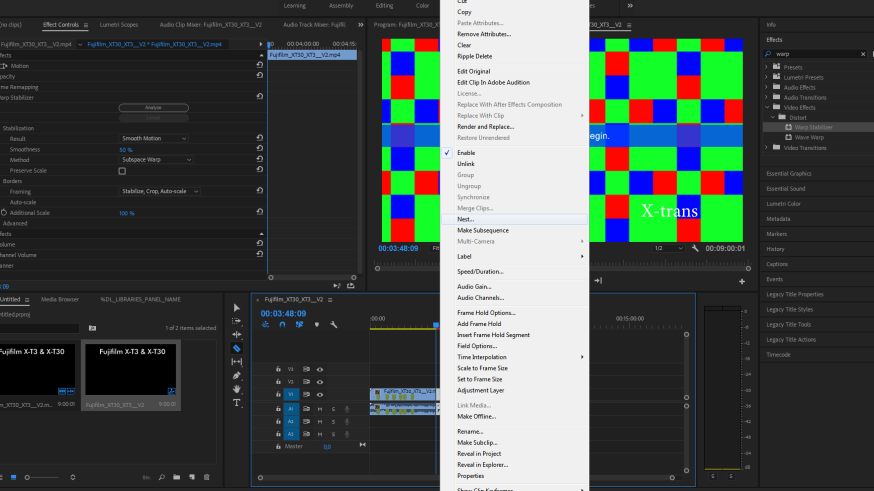Filmen: beeld stabiliseren in nabewerking
Tijdens het filmen had je het niet door, maar bij de nabewerking valt het al snel op, vooral als je op een groter scherm je beelden bekijkt: ze zijn lang niet zo stabiel als je had gehoopt. Wat kan je doen om achteraf jouw beeld van het filmen te stabiliseren in de nabewerking? Gelukkig is er een simpele truc in Premiere Pro waarin je binnen een paar klikken jouw beeld stabiel maakt.

Lees ook: Professioneel gouden glans effect in Photoshop
Beeld stabiliseren soms ook in nabewerking nodig bij gebruik statief
Over het algemeen gebruik ik een stabilizer of statief om mijn beeld te stabilseren en dus zal het zelden voorkomen dat mijn beeld shaky of bibberig is. Toch kan het zelfs bij een statief voorkomen dat je per abuis toch nog een bibber in je beeld hebt: bijvoorbeeld omdat je per abuis tegen je statief aan tikte. Ik heb wel eens flinke stress gehad omdat het beeld wat ik had geschoten voor een klant een stuk minder stabiel was dan ik dacht. Maar gelukkig is er een vrij simpele oplossing binnen Premiere Pro die je kan toepassen om jouw beeld toch weer scherp te krijgen in de nabewerking.
Allereerst is het van belang dat je jouw montage maakt zoals je deze voor je ziet. Het gebruiken van het effect wat je beeld stabiliseert in Premiere Pro is vrij zwaar voor je computer. Daarom is het handig om eerst je montage te maken en pas als allerlaatst het effect toe te voegen waardoor jouw beeld gestabiliseerd wordt.
Warp stabilizer gebruiken om beeld te stabiliseren in nabewerking
Om de oplossing binnen Premiere Pro te kunnen gebruiken is het handig als je de effecten makkelijk kan bereiken. Als dit bij jou niet het geval is, kan je makkelijk alle workspaces toegankelijk maken. Dit doe je door het gebruik van Window > Workspaces > All panels. Aan de rechterkant zie je dan de workspace Effects. Bij de zoekbalk voer je Warp in. Je ziet dan al snel het effect Warp stabilizer. Je sleept het effect op de clip die je wil stabiliseren.
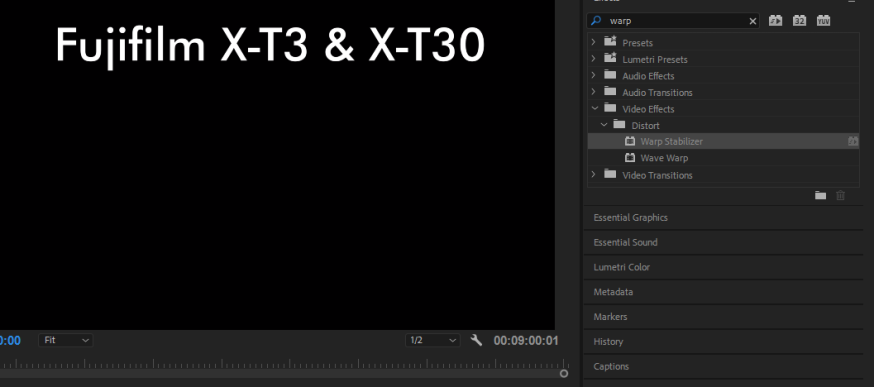
Lees ook: Instagram hack voor meer engagement
Je ziet dan Analyzing in background in je beeld staan. Als je naar Effect controls gaat zie je hoeveel tijd jouw bewerking nog in beslag neemt. Je ziet ook verschillende instellingen die je kan aanpassen: result, smoothness, method en framing. Over het algemeen zijn de basis instellingen die Premiere pro uit zichzelf al kiest ideaal en hoef je daar niets aan te veranderen. Mocht dit voor jou toch niet ideaal zijn kan je wat met de instellingen spelen om toch dat voor elkaar te krijgen wat je voor ogen hebt.
Tip: bij het gebruik van meerdere bewerkingen
Soms wil je jouw beeld stabiliseren, maar je wil bijvoorbeeld ook de afspeelsnelheid aanpassen. Jouw Premiere Pro zal dan aangeven dat dit niet lukt. Dit is echter wél mogelijk als je eerst één van de bewerkingen toepast en deze dan nest. Dit doe je door eerst één van je bewerkingen toe te passen op je clip en deze dan te nesten. Dit doe je door te rechterklikken op jouw klik en Nest.. aan te klikken.