Tutorial: Lens- en perspectiefcorrectie in Lightroom Classic
Lightroom Classic heeft uitgebreide mogelijkheden om lenscorrecties en perspectiefcorrecties uit de voeren. Die laatste worden ook vaak 'lenscorrecties' genoemd, en zaten oorspronkelijk ook gerangschikt onder dezelfde tab, maar een perspectiefcorrectie is heel iets anders dan de correctie van een eigenschap van de lens. In deze tutorial gaan we naar beide kijken. We beginnen met een foto die met een 'normale' combinatie van een camera en een objectief van hetzelfde merk is gemaakt.
Stap 1
Vrijwel ieder objectief heeft lensfouten zoals vertekening, vignettering (donkere hoeken), of chromatische aberratie (gekleurde randjes). Lightroom heeft voor een groot aantal objectieven zogenaamde 'lensprofielen', waarmee die afwijkingen gecorrigeerd kunnen worden. Als je 'Correcties profiel inschakelen' aanklikt, dan zoekt Lightroom zelf het juiste profiel bij het gebruikte objectief, via de EXIF-gegevens in de foto.
De correctie voor chromatische aberratie zit niet in dit profiel (wel soms in een ingebouwd lensprofiel, zie volgende kopje). Dat klik je apart aan bij 'Kleurafwijking verwijderen'. Lensprofielen zijn krachtig, maar niet feilloos. Vooral bij extreme beeldhoeken (bij deze foto werd een Sony 12-24mm objectief gebruikt) is het moeilijk om met een enkel profiel alles goed te corrigeren. Zo is vignettering afhankelijk van het gebruikte diafragma, en soms wil je misschien gewoon geen volledige correctie van de vervorming (omdat daardoor ook iets van het beeld kan worden afgesneden). Daarom vind je onderin nog twee schuifjes, waarmee je de mate van correctie kunt aanpassen.
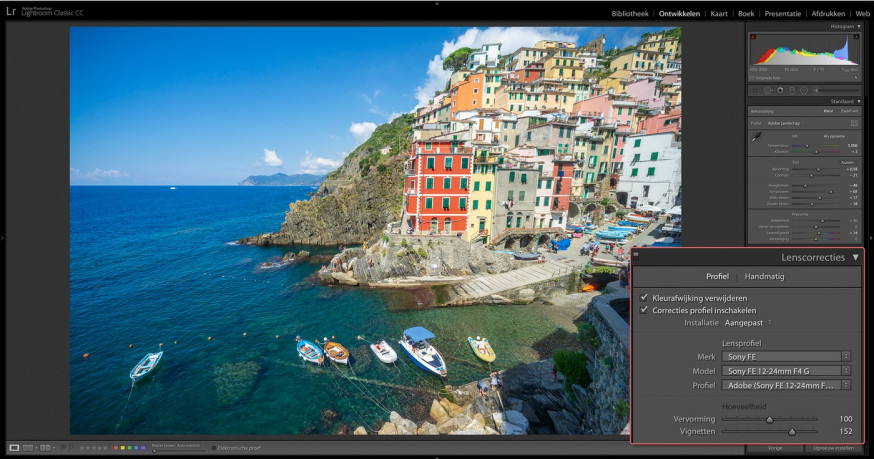
Stap 2
Sommige camerasystemen hebben ingebouwde lensprofielen. Als dat zo is, toont Lightroom een mededeling dat dit profiel al is toegepast. Je kunt deze automatische toepassing ook niet uitzetten. Klik op het 'i' icoontje om informatie daarover te krijgen. Als het alleen om chromatische aberratie gaat, hoeft je niets te doen. 'Kleurafwijking verwijderen' ingeschakeld houden zal ook geen nadelige invloed hebben. Is het ingebouwde profiel ook voorzien van correctie voor vervorming (zoals bij MicroFourThirds vaak het geval is), dan heeft Lightroom meestal geen eigen lensprofiel, omdat dit dan niet meer nodig is.
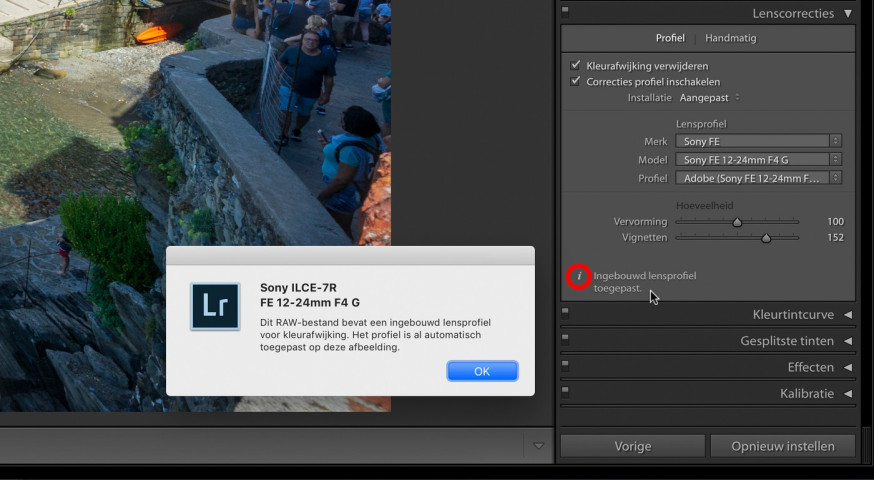
Stap 3
Soms kan Lightroom niet automatisch het juiste profiel vinden, of kiest het een verkeerd profiel. Dat kan gebeuren als je een objectief van een ander merk hebt gebruikt, en zeker als dat via een adapter gebeurt. Als je bijvoorbeeld een Canon EF 24-70mm f/4L IS via een Metabones adapter op een Sony A7 camera gebruikt, zal die camera het objectief herkennen als een Sony 24-70mm F4 G SSM OSS en dat in de EXIF-data schrijven. Lightroom kiest dan het profiel voor dit Sony objectief. Je kunt dan zelf het juiste profiel opzoeken, maar dat wil je natuurlijk niet voor iedere foto opnieuw hoeven doen.
Gelukkig hoeft dat ook niet. Nadat je het juiste profiel hebt gevonden en ingesteld, klik je achter 'Installatie' en kies je daar voor 'Standaardwaarden nieuw lensprofiel opslaan'. Vanaf nu kiest Lightroom dan het Canonprofiel als die 'Sony lens' in de EXIF-data gevonden wordt.

Stap 4
Als je wilt dat Lightroom volledig automatisch deze lenscorrecties toepast zodra de foto geïmporteerd wordt, moet je daarvoor ook nog een instelling maken. Daarvoor zijn twee mogelijkheden. Allereerst kan je ze in een Ontwikkelen-voorinstelling opslaan. Die voorinstelling kan je dan bij het importeren toepassen. De tweede mogelijkheid is om het in de standaardinstelling van de camera op te nemen. Houd de Alt-toets ingedrukt, dan verandert de knop 'Opnieuw instellen' in 'Standaard inst…'. Klik daarop en kies dan 'Bijwerken tot huidige instellingen' in het dialoogvenster. Bedenk wel twee dingen. Allereerst worden zo alle instellingen opgeslagen, dus zet eerst alle andere bewerkingen op nul! En bedenk dat je dit voor iedere camera apart moet doen.
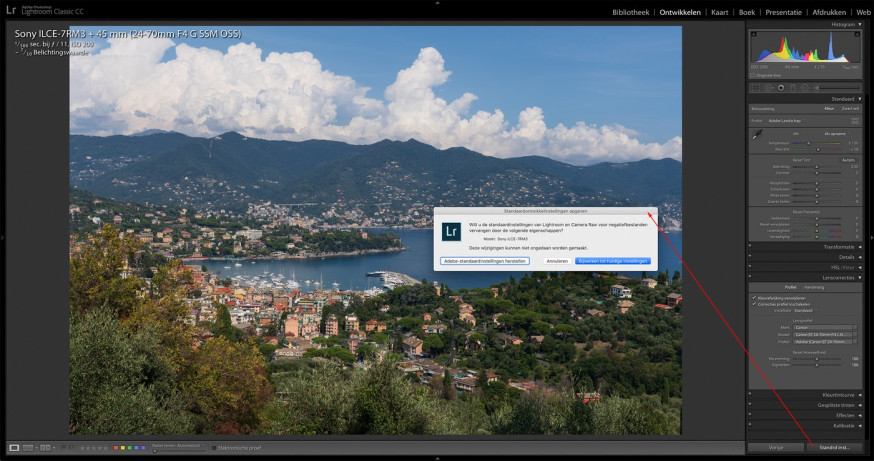
Stap 5
De enige objectieven waar dit alles nog steeds niet mee werkt, zijn volledig manuele objectieven zoals die van Samyang. Daarbij wordt geen lensinformatie in de EXIF-gegevens opgenomen, en dus kan Lightroom zo'n objectief ook niet herkennen. Hiervoor kan je een speciale Lightroom plug-in gebruiken, waarmee je alsnog die EXIF-gegevens handmatig toevoegt. Deze plug-in heet 'LensTagger' (www.lenstagger.com). Daarna kan Lightroom dan weer het lensprofiel bij het objectief vinden. Omdat de EXIFgegevens eerst moeten worden bijgewerkt in de plug-in, zal je daarna even op 'Opnieuw instellen' moeten drukken om ervoor te zorgen dat Lightroom opnieuw kijkt of het een lensprofiel heeft voor het gebruikte objectief.
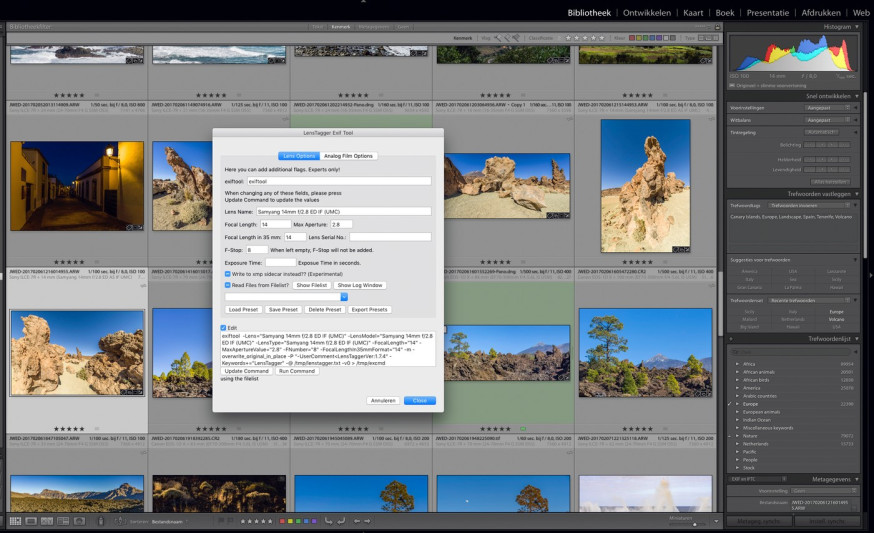
Stap 6
Een enkele keer werken alle eerdergenoemde acties nog steeds niet helemaal naar behoren. Misschien dat je gewoon geen lensprofiel hebt. Voor tilt/shift-objectieven maakt Adobe geen profiel, omdat dit alleen bruikbaar zou zijn als er voor iedere mogelijke tilt- en/of shift-instelling een apart profiel wordt gemaakt. En soms is de chromatische aberratie zo afwijkend, dat de automatische correctie niet goed werkt. Dan kan je overschakelen naar de 'Handmatig' tab, waarin je nog drie speciale mogelijkheden hebt.
Om te beginnen heb je hier weer een schuifje voor Vervorming, maar dit werkt veel sterker dan het schuifje in het Profiel blok. Daaronder heb je de mogelijkheid om handmatig, via het aanklikken van de kleurrandjes, een afwijkende chromatische aberratie te corrigeren. En tenslotte heb je weer een schuifje voor Vignetten, maar nu met een tweede schuifje waarmee je het 'Middelpunt' kunt aanpassen. Dat woord is een beetje misleidend, want het gaat niet om het verschuiven van het middelpunt, maar om de mate waarin de correctie tot de hoeken beperkt blijft of ook meer naar het midden van de foto toe werkt.
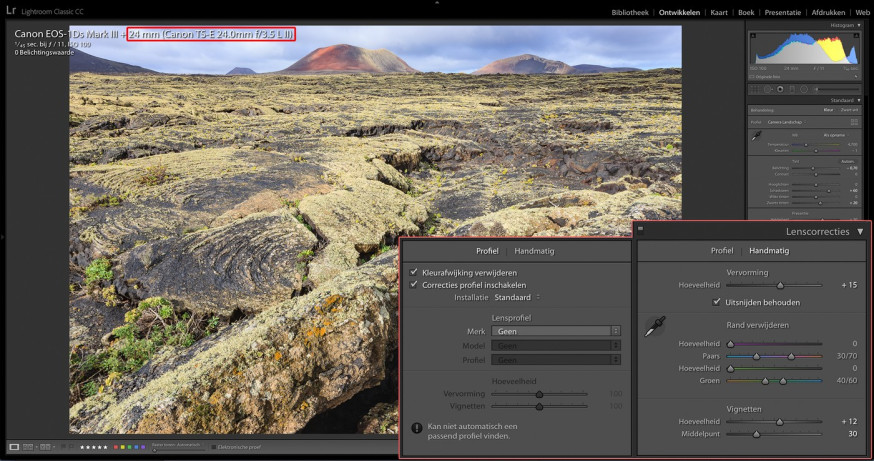
Stap 7
Schuin naar achteren hellende gebouwen ('vallende lijnen') zijn een bekend fenomeen, vooral als je met een groothoek fotografeert. Dit is echter geen lensfout, maar een vertekening van het perspectief. Het ontstaat doordat je de camera schuin hield, niet omdat je een bepaald objectief gebruikte. Maar omdat je bij gebruik van een groothoek meestal veel dichter bij je onderwerp zult staan dan bij een langere brandpuntsafstand, houd je bij een groothoek je camera veel schuiner. Daarom lijkt het een probleem dat is gerelateerd aan het objectief. Perspectiefcorrecties zitten in hun eigen 'Transformatie' tab.
Lightroom heeft een paar knoppen om het automatisch te doen: 'Vlak' zet alleen de horizon recht en is vooral handig bij landschapsfoto's met een duidelijke horizon, 'Verticaal' corrigeert alleen de vallende lijnen, 'Automatisch' corrigeert beide maar niet te extreem, en 'Volledig' corrigeert wel extreem. De beste methode is echter om het toch handmatig te doen, met 'Met hulplijnen'. Klik op 'Met hulplijnen' of klik op het icoontje linksboven. Je krijgt nu de mogelijkheid om twee lijnen te trekken langs delen van de foto die netjes verticaal zouden moeten zijn.
Je hebt bij de cursor een vierkantje loep, zodat je nauwkeurig kunt zien hoe je de lijn trekt. Lightroom vervormt de foto vervolgens zodanig dat die lijnen nu keurig verticaal lopen. Wil je de lijnen heel nauwkeurig plaatsen, dan zijn je cursorbewegingen soms te sterk. Houd de Alttoets ingedrukt, dan worden die vertraagd. Dit werkt niet bij het plaatsen van de lijnen, maar wel om ze daarna nog extra nauwkeurig iets te corrigeren.
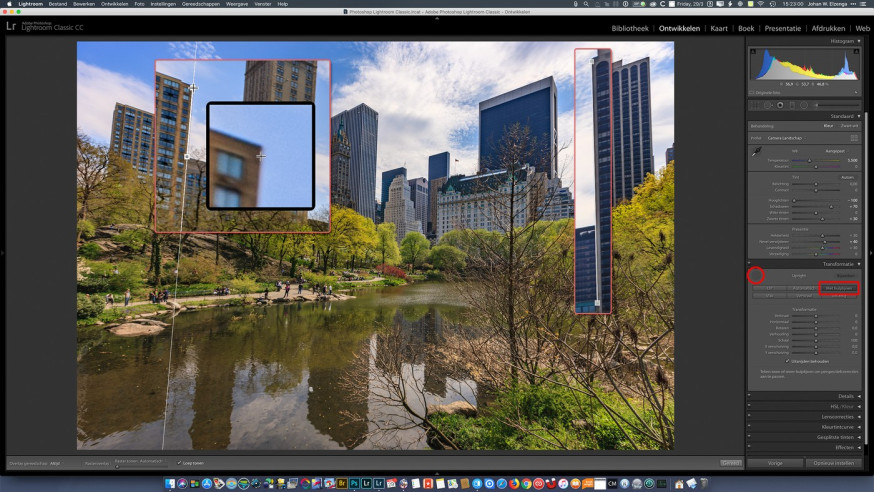
Stap 8
Bij sterke verticale correcties kan het voorkomen dat de bovenkant van gebouwen wordt afgesneden, omdat die gebouwen als het ware 'voorover gekanteld worden' in de foto. Is dat het geval, dan kan je dit met een negatieve waarde van Y-verschuiving corrigeren. De hele foto zakt dan een stukje naar beneden. Soms zie je dan wel een leeg hoekje tevoorschijn komen, zodat je de uitsnede aan de zijkanten wat smaller moet maken. Zie je aan één kant een leeg hoekje komen, dan valt dat soms met een X-verschuiving te corrigeren. Sterke correcties laten gebouwen soms ook een beetje te veel 'uitrekken'. Ze lijken dan smaller en hoger dan ze in werkelijkheid zijn. Dat kan je corrigeren met het 'Verhouding' schuifje.
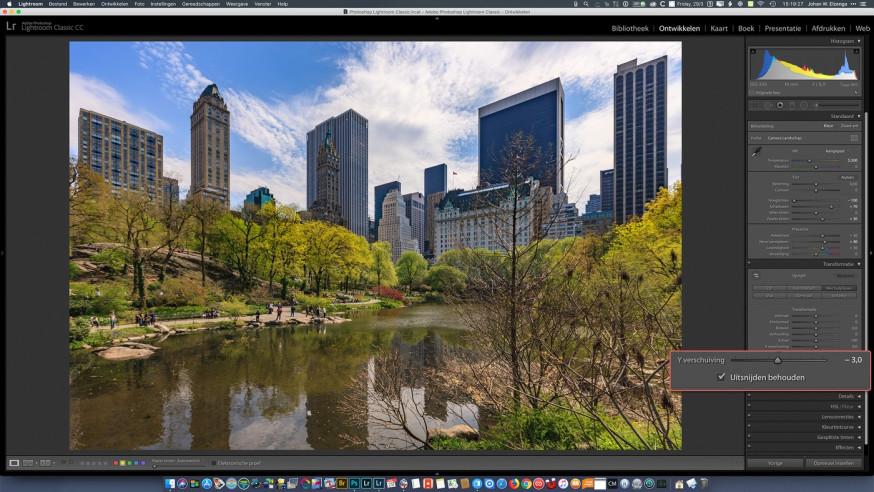
Stap 9
Naast de meer bekende verticale perspectiefcorrectie, kan je ook het horizontale perspectief in de foto corrigeren. Dat kan apart, maar ook in combinatie met een verticale correctie (probeer dat maar eens met een tilt/shift-objectief!). Bij architectuurfotografie is dit handig omdat je zo een muur met een raam kunt fotograferen, zonder dat de camera in het raam weerspiegeld wordt. Je stelt de camera iets naar opzij op, en fotografeert dan schuin naar links of naar rechts. Daardoor zullen de horizontale lijnen van de muur nu schuin naar elkaar toe lopen, en dat kan je met een horizontale perspectiefcorrectie weer oplossen.
Ook in de natuur kan dit van pas komen. Bij deze foto van Loch Ness was het probleem dat de onderkant zo schuin loopt. Gewoon afsnijden is lelijk omdat je dan dwars door de bomen links snijdt. En met de camera naar rechts lopen was niet mogelijk, omdat de camera zelf ook op die schuine helling stond. Naar rechts lopen zou betekenen dat de camera lager zou komen, waardoor de bomen op de voorgrond het meer uit het zicht gaan onttrekken. We lossen dit op door een horizontale perspectiefcorrectie uit te voeren.
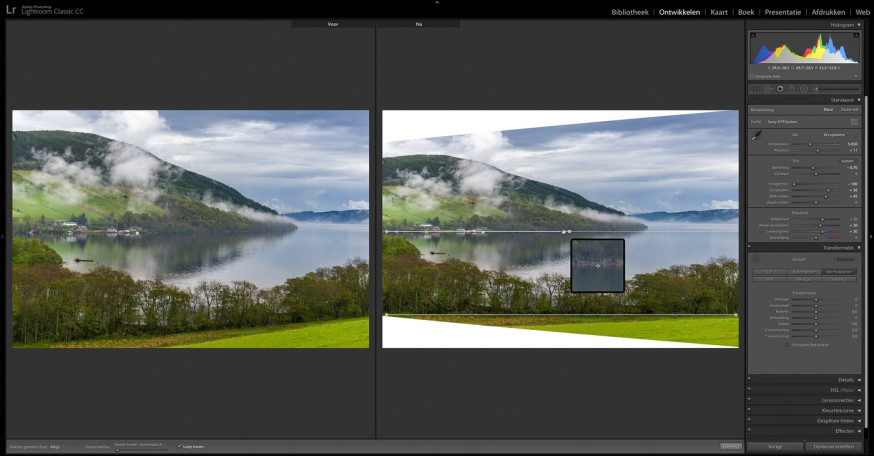
Stap 10
In eerste instantie wordt de foto daar wel erg smal door, want we zouden die schuine lijnen natuurlijk weg moeten snijden, waardoor een soort panoramafoto overblijft. Dat kan een oplossing zijn, maar soms geeft een gedeeltelijke correctie in het andere vlak een verrassend alternatief. Omdat de bomen aan de linkerkant een beetje schuin naar binnen lijken te gaan hangen, werd een verticale correctie met een enkele lijn toegevoegd (voor de eerste correctie heb je altijd twee lijnen nodig, een aanvullende correctie in de andere richting werkt ook al met een enkele lijn).
Verrassend genoeg bleek dit niet alleen die bomen recht te zetten, maar werd het beeld daardoor ook zo vervormd dat het weer binnen de oorspronkelijke 2:3 beeldverhouding past (rechts valt een klein beetje weg, maar dat is hier geen probleem). Deze correctie van de beeldverhouding was weliswaar niet de aanleiding voor het plaatsen van de verticale hulplijn, maar geeft wel een leuke bonus!
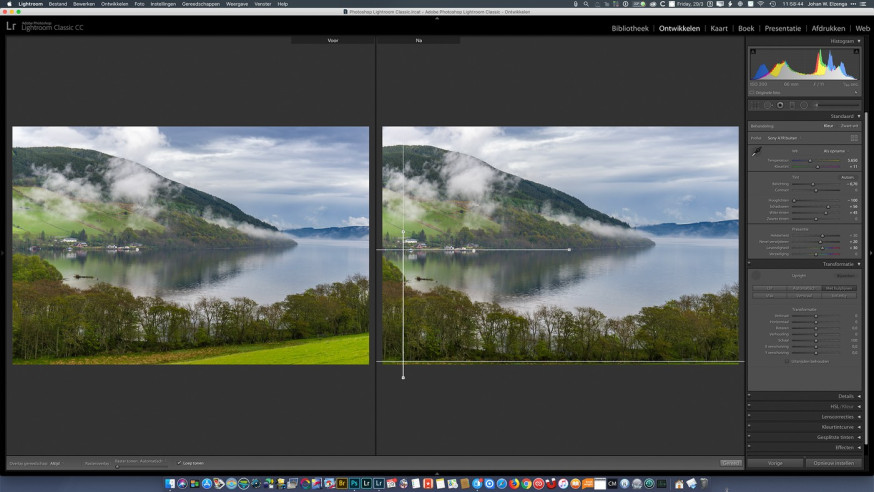
Over de auteur
Johan W. Elzenga is een award-winnende freelancefotograaf en redacteur. Hij schrijft boeken over fototechniek en maakt natuurfoto's in alle uithoeken van de aarde. Ook schrijft hij artikelen over het leven in het wild.
Tekst en fotografie door: Johan Elzenga
Dit artikel werd gepublliceerd in DIGIFOTO Pro 2.2019






