Tutorial: De geheimen achter haar selecteren
Het is een van de grote uitdagingen wanneer je met Photoshop een model uit een foto in een andere omgeving wilt plaatsen: hoe ga je met het haar om? Photoshop heeft talloze selectiemogelijkheden, maar haar is alleen in ideale omstandigheden goed te selecteren. Hoe plaats je een weelderig kapsel tegen een nieuwe achtergrond?
Hoewel niet alle fotografen er altijd gebruik van maken, is selecteren een van de kernfuncties van Adobe Photoshop. Of je nu alleen de kleuren van de lucht achter een boom wilt bewerken of iemand in een compleet nieuwe omgeving wilt plaatsen, selecties moet je beheersen als je je nabewerking naar een hoog niveau wilt tillen. Er zijn dan ook flink wat verschillende selectietools die allemaal op een andere manier werken. Die tools worden steeds slimmer en steeds beter in het onderscheiden van de gewenste objecten. Maar helaas is geen van deze tools perfect.
Vooral fotografen die fotomanipulaties maken of interessante beelden samenstellen uit meerdere foto's zullen de vele verschillende selectietools goed kennen. Juist deze beeldkunstenaars kunnen je vertellen dat je er met alleen selectietools niet altijd komt. Wie wel eens een model met lang krullend haar uit een drukke achtergrond heeft proberen te knippen, zal dat als geen ander weten. De kleureigenschappen van haar worden sterk bepaald door het licht, en kleuren van de achtergrond schijnen al snel door een haarlok heen. Hoe je iemand met kapsel en al kunt losmaken van de achtergrond hangt dus helemaal van de situatie af. Zelfs met de beste selectietools die Photoshop te bieden heeft slaag je er niet altijd in om haren op een realistische manier van de achtergrond te scheiden om ze in een nieuwe omgeving te plaatsen.

Als je een samengestelde foto wilt maken en je model in een nieuwe achtergrond wilt plaatsen, dan is het vaak het gemakkelijkst om je foto’s te maken in een studio. Op die manier heb je veel controle over het licht, en wanneer je het model bijvoorbeeld tegen een zwarte achtergrond zet is het eenvoudig om het model daar in Photoshop van te onderscheiden. In dat geval kun je de selectie maken op basis van kleurbereik of via de kleurkanalen, een techniek die ook in deze tutorial voorbij zal komen.
Wij maken het onszelf een stuk moeilijker. We gaan namelijk een dame uit een drukkere achtergrond halen die geen scherp contrast vormt met haar haren. Hier en daar hebben de haren zelfs bijna dezelfde kleur als de achtergrond. In zo’n geval merk je meteen dat de gangbare selectietools van Photoshop niet toereikend zijn. Via kanalen of kleurbereik is het haar niet eenduidig te onderscheiden van de achtergrond, en ook het gereedschap Selectie verfijnen neemt al snel kleuren uit de achtergrond mee. Wil je het toch voor elkaar krijgen om een model op deze manier uit een foto te knippen, dan moet je daar een tool voor gebruiken waar slechts weinig fotografen zich aan wagen: het Penseel.
Als het onmogelijk is haren met een van de selectietools goed van de achtergrond te onderscheiden, is het Penseel in feite de enige manier om de klus te klaren. Na het model zo goed mogelijk uit te hebben geknipt met de selectietool naar keuze en haar tegen de nieuwe achtergrond te hebben gezet, is het een kwestie van de ontbrekende haren terugschilderen. In sommige gevallen moet dat haar voor haar, maar gelukkig is er voor het grove werk een andere manier. Zo kun je het haar van een model uit ene andere foto – een die wel tegen een goed contrasterende achtergrond staat – gebruiken om een aangepaste haarpenseel te maken. Die kun je vervolgens gebruiken om het kapsel van de kapotgeknipte dame weer in model te krijgen. Het blijft hoe dan ook een tijdrovende klus, maar alleen zo lukt het om ook de moeilijkste selectieklussen voor elkaar te krijgen. Hoe meer tijd je erin steekt en hoe meer je op de details let, hoe beter het resultaat wordt.
We kiezen een mooie nieuwe achtergrond om ons model in te plaatsen, maar niet voordat we een mooi vervagingsfilter op die achtergrond loslaten.

Stap 1
We beginnen met een foto van een vrouw tegen een vrij donkere achtergrond met een muur met een aantal deuren. Gebruik Snelle selectie om een ruwe selectie te maken van de vrouw en klik op Selecteren en maskeren. Bouw in het betreffende venster een selectie rond de vrouw. Gebruik daarvoor het Penseel en het Penseel Randen verfijnen. Vink ook de optie Slimme straal aan onder Randdetectie, en kies een straal van enkele pixels. Werk met de penselen langs het haar, maar zorg bovenal dat je geen ongewenste kleuren uit de achtergrond meeneemt. Daardoor moesten we er bij deze foto voor kiezen om enkele haarlokken niet mee te selecteren.
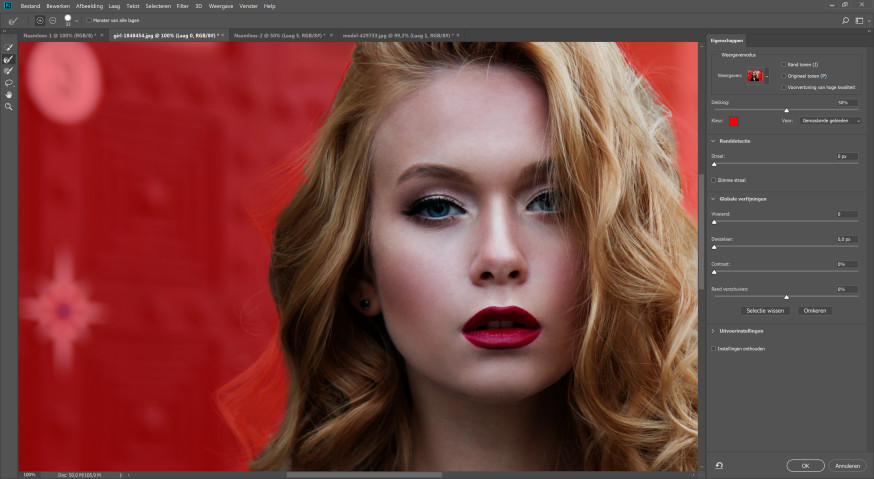
Stap 2
Verlaat het venster wanneer je tevreden bent met je selectie en maak op basis van die selectie een laagmasker. Voeg de nieuwe achtergrond die je wilt gebruiken toe aan het document en plaats deze achter het model. Eventueel kun je ook werken tegen een egale achtergrond, als je dat fijner vindt. Maar wanneer je direct op de nieuwe achtergrond werkt heb je meteen zicht op hoe je nieuwe coupe er in het eindresultaat uit gaat zien.

Stap 3
Individuele haren tekenen is tijdrovend, maar zorgt vaak wel voor het beste resultaat. We laten alvast zien welke instellingen je daarvoor gebruikt. Hiervoor heb je wel een tekentablet nodig. Selecteer het Penseel en ga via het menu Venster naar Penseelinstellingen. Kies een penseelpunt van 1px en 100% hardheid. Vink Vormdynamiek aan en selecteer het besturingselement Pendruk. Doe hetzelfde bij Overbrengen. Gebruik dit penseel om haarlokken die door je selectie zijn afgesneden weer terug te schilderen. Houd Alt ingedrukt om tijdens het schilderen nieuwe kleuren te selecteren uit het haar van het model.

Stap 4
Maar we willen natuurlijk niet het hele kapsel haartje voor haartje bij gaan werken. Met een speciaal, aangepast haarpenseel kun je het ruwe werk met een paar muisklikken gedaan krijgen. Maar zo’n penseel moeten we wel eerst maken. Dat gaat het gemakkelijkst met een studioportret van een vrouw die een soortgelijk kapsel heeft als ons model. De vrouw in dit voorbeeld heeft ook mooi golvend haar. De kleur maakt niet uit, want we kunnen het penseel straks elke gewenste kleur geven. Maak met de Lasso een selectie rond het stuk haar waar je een penseel van wilt maken en maak er een masker van.
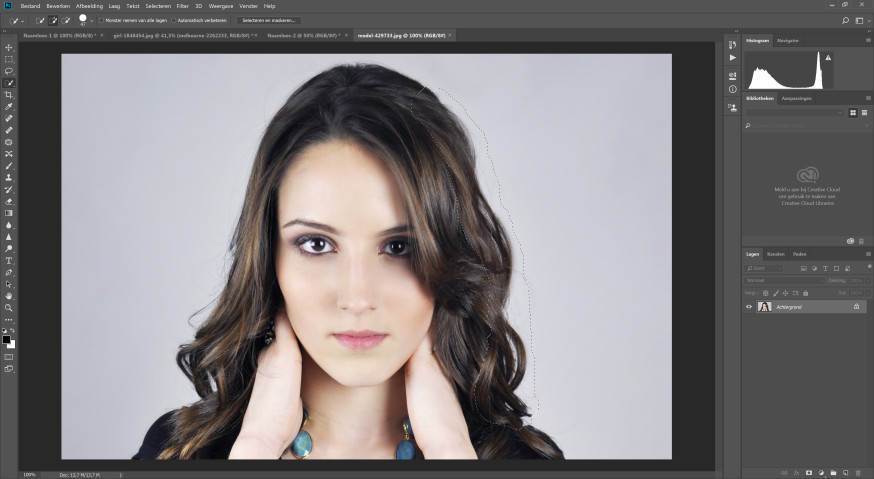
Stap 5
Ga naar het kanalenpalet en dupliceer het kleurkanaal dat het grootste contrast tussen het haar en de achtergrond vertoont. Druk op Ctrl+I om de kleurwaarden van het gekopieerde kanaal om te keren. Wanneer we immers het kanaal gebruiken om te selecteren, zullen de witte gebieden worden geselecteerd.
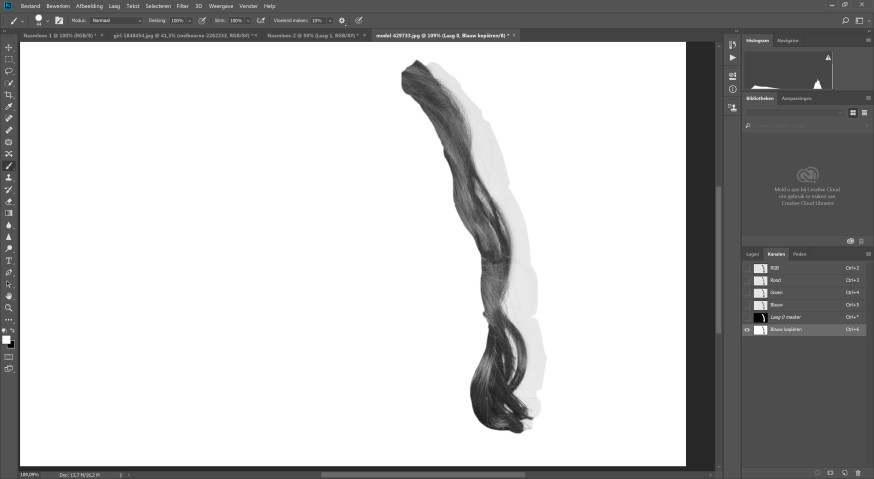
Stap 6
Ga naar Afbeelding>Aanpassingen>Niveaus en pas de invoerniveaus zo aan dat het haar wit wordt en de achtergrond egaal zwart. Ga vervolgens naar Afbeelding>Afbeelding toepassen en kies in het betreffende venster voor de overvloeimodus Vermenigvuldigen en een dekking van tussen de 5 en 25 procent. Pas vervolgens nogmaals de niveaus aan tot je tevreden bent met het uiteindelijke contrast. Hoe meer contrast tussen wit en zwart, hoe beter. Maar er moet wel nog genoeg haarstructuur overblijven voor het penseel.
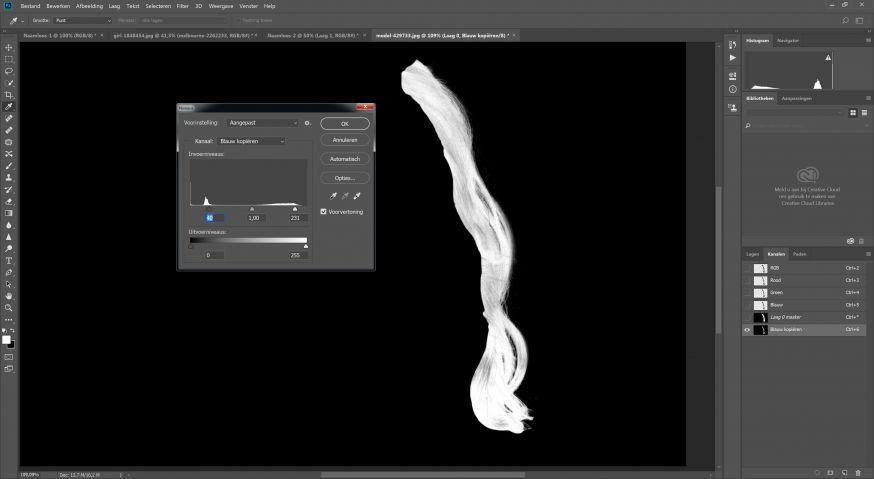
Stap 7
Selecteer het resulterende haar door met Ctrl ingedrukt op het icoontje van het kanaal te klikken. Zet het RGB-kanaal weer aan en ga terug naar je lagen. Maak een nieuwe laag en vul de selectie met zwart. Verberg alle overige lagen. Mogelijk ben je nog niet helemaal tevreden met de vorm van je geselecteerde haar. Nu heb je nog de kans om daar iets aan te doen. Zo kun je bijvoorbeeld het filter Uitvloeien gebruiken om de slag in het haar prominenter te maken, of je kunt het haar aanvullen met selecties uit andere foto’s. Ben je tevreden, maak dan van het resultaat een aangepast penseel via Bewerken>Voorinstelling penseel definiëren.

Stap 8
Je kunt je zojuist gemaakte penseel meteen terugvinden in het penseelpalet. Verander in de Penseelinstellingen de grootte en de hoek van je penseel zodat hij past bij de richting van het haar van het model, en plaats je nieuwe haar met enkele zelfverzekerde kliks. Het penseel dat wij hebben gemaakt is vrij groot, dus verwijder de delen die buiten het kapsel vallen of er niet goed uit zien met het Gummetje of door ze te maskeren.
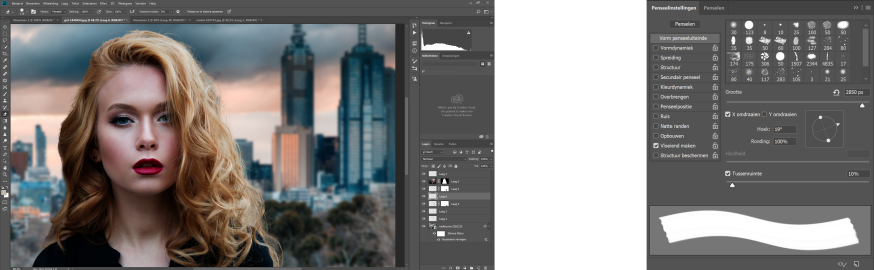
Stap 9
Bouw het haar op uit verschillende kleuren en in verschillende lagen, zodat je ieder stukje haar apart kunt maskeren. Let ook goed op de schaduwen en hooglichten en zorg dat deze doorlopen in het haar dat je bijschildert. Met een aangepast haarpenseel als dit bereik je snel een resultaat dat redelijk realistisch oogt, maar ook in ons resultaat zitten nog veel slordigheden. Voor een perfect resultaat ga je na deze stappen verder met de techniek die we in stap 3 gebruikten, om zo de oneffenheden haar voor haar te verhelpen.

Selecteren in Photoshop
Selecteren en maskeren De werkruimte Selecteren en maskeren zal iedereen welbekend zijn, en is een perfecte tool om met de hand een selectie op te bouwen. Om het werk gemakkelijk te maken kun je tussen verschillende weergavemodi kiezen, en met de opties Randdetectie, het penseel Randen verfijnen en de globale verfijningen kom je vaak een heel eind bij het opbouwen van een goede selectie.
Kleurbereik
Selecteren via kleurbereik is een bijzonder krachtige tool om ingewikkelde selecties te maken. Deze werkt natuurlijk het beste bij flinke kleurverschillen tussen je onderwerp en de rest van de foto, maar met de bijbehorende pipet-tools kun je de kleuren die je mee wilt nemen heel precies selecteren. Voor het selecteren van haar is Kleurbereik alleen in ideale omstandigheden nuttig, maar het is bijvoorbeeld ideaal om een boom of een landschap van de lucht te scheiden.
Kanalen
Selecteren via kanalen is een methode die gebruik maakt van het contrast tussen het onderwerp en de achtergrond in een van de kleurkanalen van de afbeelding. De techniek behelst veelal het vergroten van dat contrast met behulp van aanpassingen om vervolgens het witte gedeelte ervan te kunnen selecteren.
De pen
De ouderwetse Pen is nog steeds een van de beste selectietools, zeker wanneer je voor scherpe randen wilt gaan. Het gemak waarmee je met de Pen rechte en vloeiende paden kunt trekken, maakt deze tool ideaal voor het selecteren van architectuur, voertuigen of andere mensgemaakte objecten.
Onderwerp selecteren
In de nieuwste versie van Photoshop CC is een gloednieuw selectiegereedschap toegevoegd, Onderwerp selecteren. Deze optie maakt volledig automatisch een selectie van het onderwerp in een foto, of dat nu een mens, dier of object is. Dat klinkt misschien als magie, en daar komt het inderdaad redelijk in de buurt. Dit gereedschap werkt namelijk door middel van ‘machine learning’ waardoor de software zichzelf op basis van talloze foto’s heeft geleerd het onderwerp van een foto te herkennen. Maar feilloos is deze optie zeker niet, en andere tools zijn nog steeds nodig om de selectie te verfijnen.
Dit artikel werd geschreven door Mark IJsendoorn en gepubliceerd in DIGIFOTO Pro 1.2018






