Foto bewerken: dramatische lucht
Hoe kan je een foto zo bewerken dat deze een dramatische lucht krijgt? In minder dan één minuut leer je hoe je jouw foto kan bewerken zodat deze een lucht krijgt die indruk maakt.
Foto bewerken: maak de lucht dramatisch in minder dan één minuut
De makers van PixImperfect zien dat veel mensen zijn die een foto willen bewerken zodat je een dramatische lucht krijgt en hebben een aantal tutorials gemaakt waarop je deze dramatische effecten kan bereiken. Eén van deze tutorials pas je echter zo snel toe dat je in minder dan één minuut jouw foto zo kan bewerken dat er een dramatische lucht bij één van je foto's wordt gecreëerd.
Het eerste wat je doet als je jouw foto wil bewerken is het creëren van een Solid Color Adjustment Layer of een Volle kleur Aanpassingslaag als je de Nederlandse versie van Photoshop gebruikt:
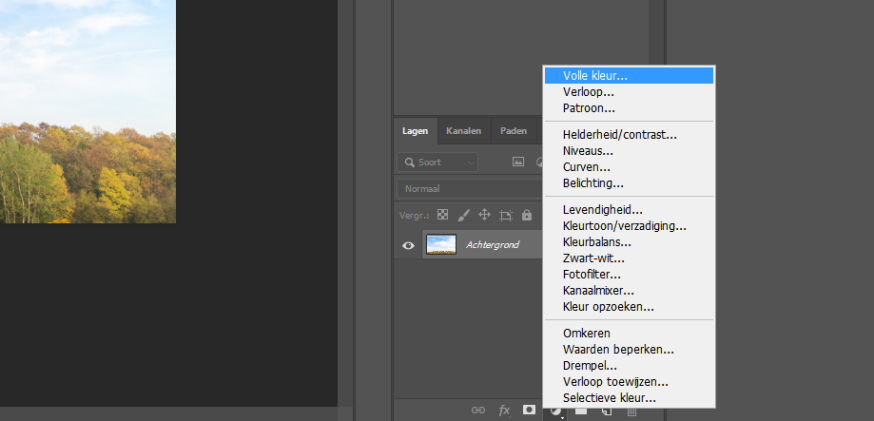
Het maakt voor nu nog niet uit welke kleur je kiest, druk op Ok. Dan zet je deze laag uit en druk je op het gekleurde vierkantje naast de laag. Je kan dan één van de kleuren uit de lucht samplen door met de Eyedropper / het Pipetje de kleur te selecteren die je wil hebben.
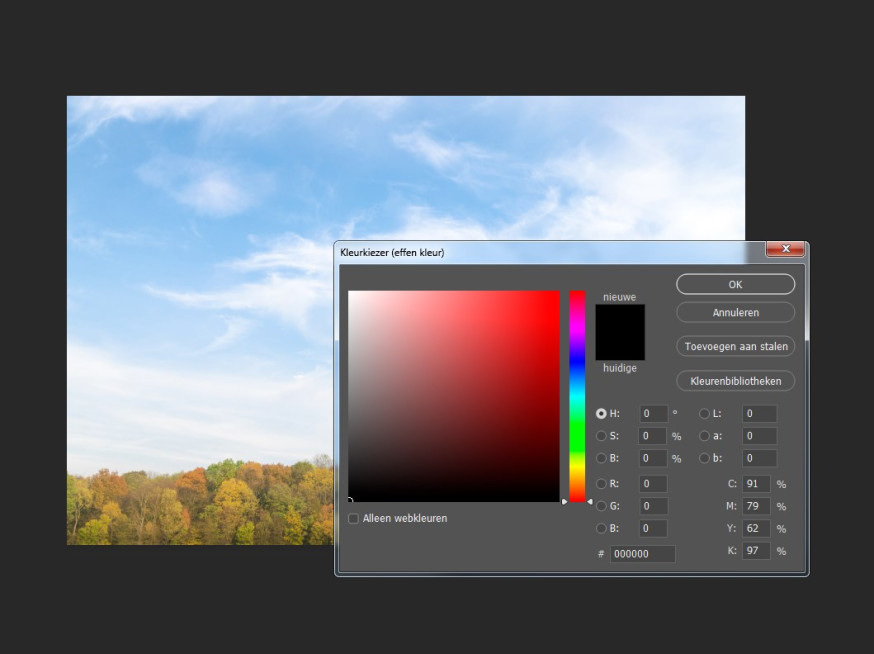
De kleur die je selecteert maak je donkerder, door het bolletje naar beneden te slepen en je maakt de verzadiging van deze kleur minder door het bolletje iets naar links te slepen.
Je drukt op het masker naast de laag en drukt CTRL + I in:

Met een wit zacht penseel verf je op het masker tot de volledige lucht de kleur heeft gekregen die je hebt geselecteerd.

Dan dubbelklik je op de rechterkant van de laag om Blending options of Opties voor overvloeien te openen. Je sleept het rechterpijltje van de Onderliggende laag van rechts naar links.

Je ziet echter dat het dan niet vloeiend overloopt. Daarom hou je de Alt (of Option bij Mac) toets ingedrukt terwijl je de helft van het pijltje naar rechts sleept. De linkerkant van het pijltje sleep je nog iets naar links zodat het geheel goed overloopt. Je drukt op Ok.
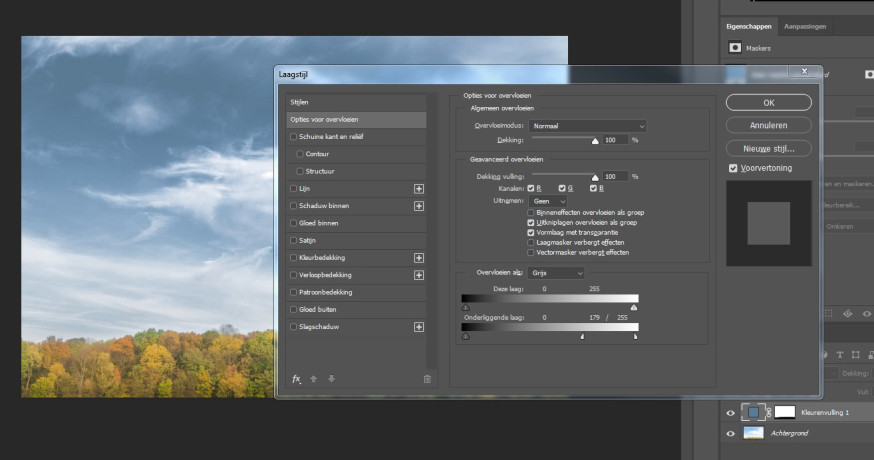
Als je wil kan je daarna nog de kleur aanpassen, zodat deze precies is wat je wil hebben. Dit doe je door nogmaals op het gekleurde vierkantje te drukken en de kleur zo aan te passen zodat het is wat je wil hebben.
Eindresultaat foto bewerken dramatische lucht
Hier de voor en na afbeeldingen nadat wij de aanpassingen hadden doorgevoerd in Photoshop.
Voor

Na

Bekijk de volledige video hieronder:






