Tutorial: Mysterieuze bewerkingen in Adobe Lightroom Classic
In DIGIFOTO Pro hebben we bekeken hoe je Lightroom Classic gebruikt voor een goed fotobeheer, en wat de voordelen zijn van het 'parametrisch' bewerken van foto's, zoals Lightroom dat doet. Veel fotografen wijken echter wel uit naar Photoshop, zodra het iets ingewikkelder wordt. Dat is vaak niet nodig, want in Lightroom kan je meer doen dan je misschien denkt
Hoewel Lightroom natuurlijk niet de mogelijkheden van Photoshop heeft om beelden te combineren en in lagen te bewerken, kan je er meer mee doen dan menig Lightroom-gebruiker beseft. Veel fotografen wijken uit naar Photoshop voor zaken die in Lightroom ook prima mogelijk zouden zijn geweest. Je zou kunnen denken dat het niet uitmaakt welk programma je gebruikt, maar dat is niet zo. Als je een RAWbestand vanuit Lightroom naar Photoshop stuurt, krijg je een RGB-kopie in Photoshop.
Dat betekent dus dat je nu twee versies van de foto hebt, en het betekent dat je bewerkte foto geen RAW-bestand meer is. Kortom, als het in Lightroom kan, is het beter om het ook in Lightroom te doen. Alleen als je een bewerking wilt uitvoeren die echt niet meer in Lightroom mogelijk is, wijk je uit naar Photoshop. In een aantal workshops gaan we je laten zien wat er allemaal mogelijk is in Lightroom.
In deze eerste workshop maken we een kasteel dat aan verhalen van Tolkien doet denken; en we doen het volledig in Lightroom. We beginnen met een foto die ik in Oostenrijk maakte met vreselijk saai licht. Voor de goede orde: zou je zo'n bewerking liever op een kopie van de foto uitvoeren, dan kan je in Lightroom natuurlijk gewoon even een virtuele kopie maken!

Stap 1
Begin met de kleurtemperatuur van het licht een flink stuk lager te zetten, zodat de hele scène een blauwzweem krijgt die aan een avondopname doet denken. Om te voorkomen dat de kleur naar paars zou schuiven, krijgt ook de ‘Kleurtint’ een correctie. Ga niet zo ver dat er een groenzweem ontstaat, maar voorkom dat met name grijze tinten richting paars schuiven.

Stap 2
De volgende stap is om de belichting ook af te stemmen op de suggestie dat het begin van de avond is. Gebruik hiervoor niet alleen het ‘Belichting’ schuifje om de algehele helderheid van de foto te verlagen, maar zet ook ‘Hooglichten’ omlaag zodat het contrast verminderd wordt en de lucht ook al een flink stuk donkerder wordt. Om de schaduwen niet te laten dichtlopen zet je die op +40.
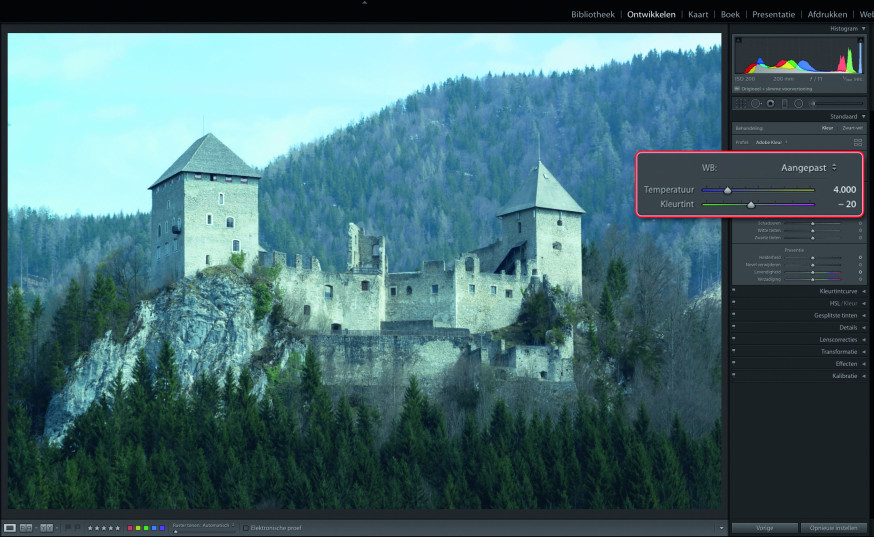
Stap 3
Omdat de lucht nog wel steeds wat te licht is, gaan we die apart donkerder maken via inschilderen. Kies het Aanpassingspenseel en zet in eerste instantie alle schuifjes op nul. Druk op de ‘O’-toets (van ‘Overlay’) om het masker zichtbaar te maken. Nu zie je in rood precies het masker dat je aan het schilderen bent. Schilder de hele lucht. Er zijn twee manieren om de randen bij de bomen netjes te houden. De oude manier is om Automatisch maskeren aan te zetten. Lightroom zorgt er dan automatisch voor dat de bomen niet geselecteerd worden. Lightroom Classic heeft nog een andere mogelijkheid om het masker te verfijnen. Dat heet Bereikmasker. Als je dit gebruikt kan je in eerste instantie gewoon wat over de bomen heen schilderen. Dan zet je Bereikmasker aan met 'Luminantie'. Je krijgt nu twee schuifjes waarmee je de randen van het geschilderde deel kunt bijwerken. 'Bereik' bepaalt welke pixels wel of niet beschilderd worden, afhankelijk van hun helderheid. 'Vloeiendheid' bepaalt hoe abrupt de overgang wordt. Speel hiermee tot je een goede instelling gevonden hebt.
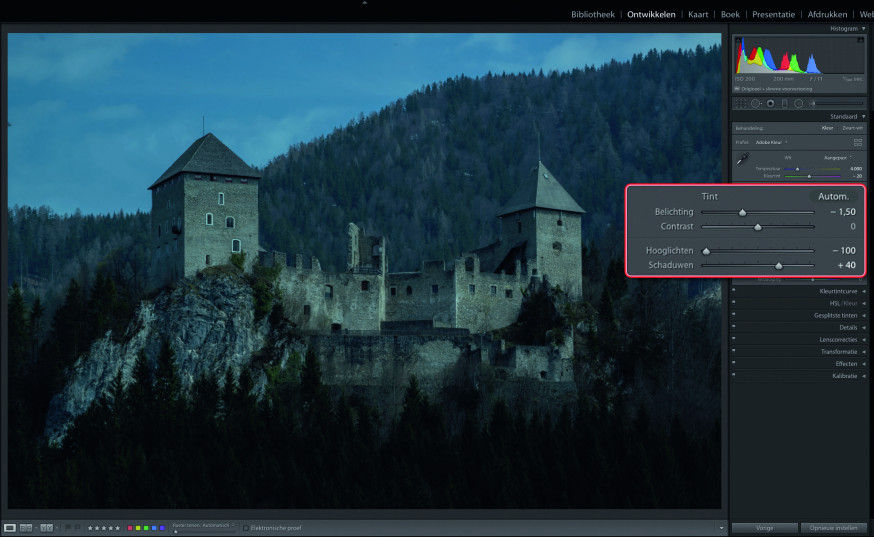
Stap 4
Als het masker klaar is, druk je opnieuw op de ‘O’-toets om de rode kleur weer uit te schakelen. Nu kunnen we instellen wat het Aanpassingspenseel eigenlijk moet doen, en dat is natuurlijk die lucht nog wat donkerder maken. Gebruik daarom het ‘Belichting’ schuifje en zet dat ruim een halve stop donkerder. Overdrijf het niet, want dat geeft een ‘halo’ langs de randen. Klik op 'Gereed' rechts onder het beeld.
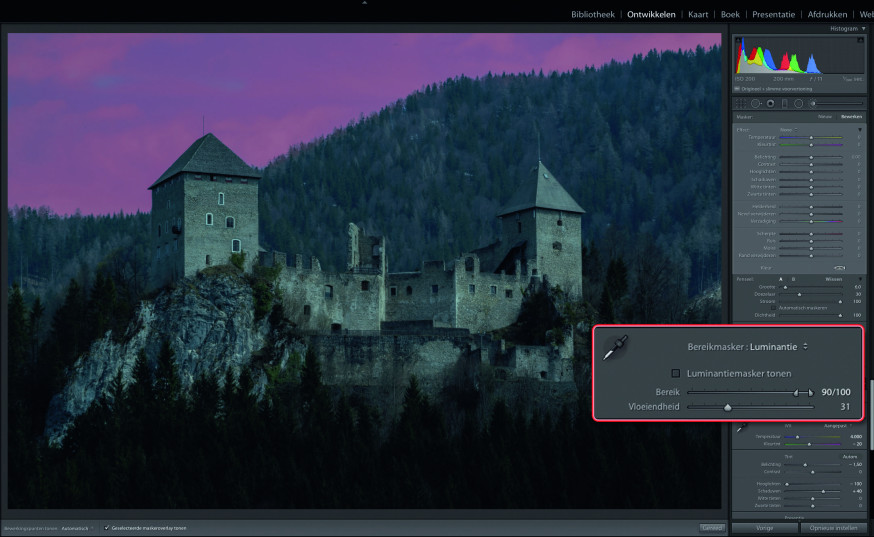
Stap 5
Omdat we het landschap willen laten uitspringen, gebruiken we opnieuw het Aanpassingspenseel, maar nu zet je ‘Automatisch maskeren’ uit. Zet de ‘Helderheid’ helemaal op -100 (daarmee wordt het een soort vervaging) en schilder het landschap rondom het kasteel hiermee in. Dit levert een verzachtend effect op, dus zorg dat je het kasteel zelf niet raakt. Druk weer op 'Gereed' (of druk op de Enter toets) als je klaar bent.
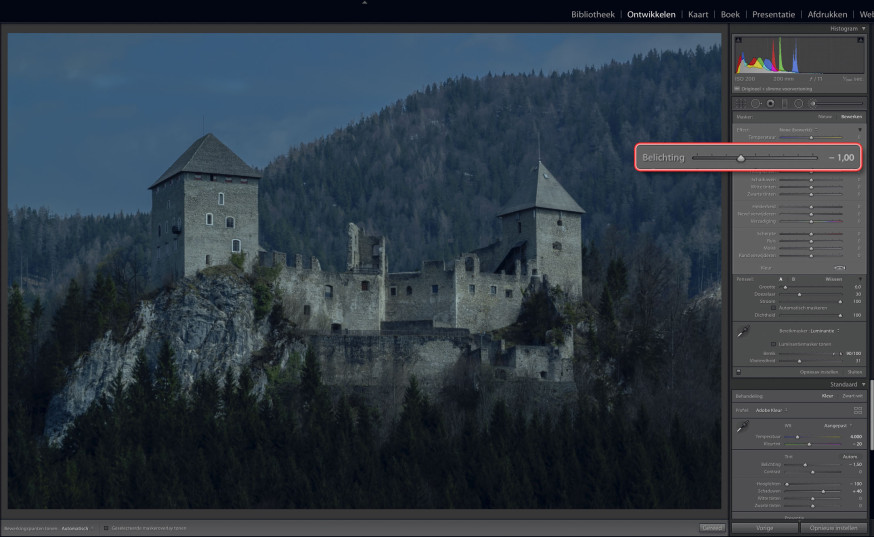
Stap 6
Nu gaan we het kasteel ‘in het licht zetten’. Gebruik weer een nieuwe Aanpassingspenseel, zet ‘Automatisch maskeren’ nu wel weer aan, en stel de volgende waarden in: ‘Temperatuur’ 50, ‘Belichting’ 1,00. Beschilder hiermee precies die muren van het kasteel die op de foto ook in het licht liggen. Die lichten nu warm op, waardoor het lijkt of er laat zonlicht op die muur valt.
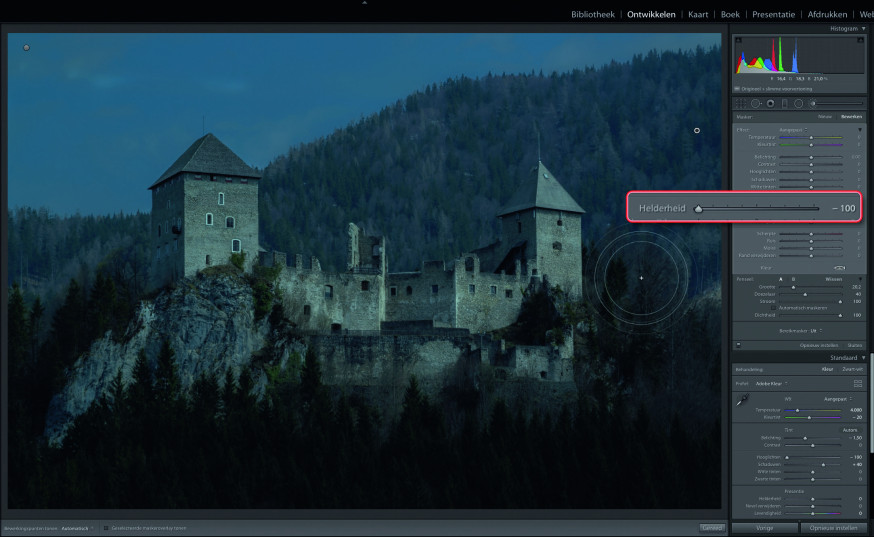
Stap 7
Je hoeft niet exact tot langs alle randen van de muren te schilderen, de zon zou ook tussen de wolken door kunnen schijnen waardoor niet ieder steentje verlicht wordt. Zorg er wel voor dat de delen die in de schaduw zijn niet beschilderd worden, zo maak je het geheel geloofwaardig. Dankzij ‘Automatisch maskeren’ kan je ook dunne opstaande randjes makkelijk beschilderen met een relatief grote kwast. Zet ook de ‘Verzadiging’ nog wat hoger om het effect te versterken.
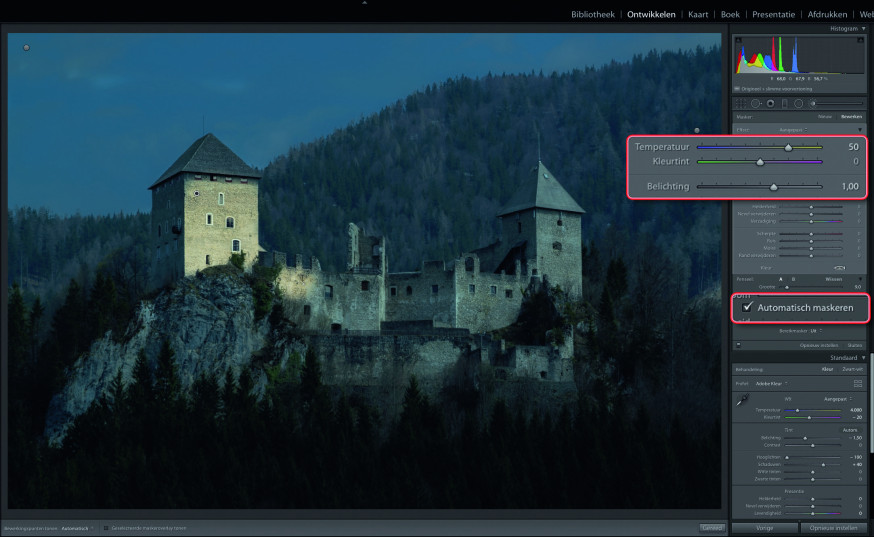
Stap 8
We gaan nu nog twee aanpassingen ‘naar smaak’ doen. Om het geheel nog een flink stuk mysterieuzer te maken, voegen we een vignettering toe. Ga naar ‘Effecten’ en kies daar voor ‘Vignetten na uitsnijden’. Speel met de instellingen tot je een effect hebt dat je mooi vindt.
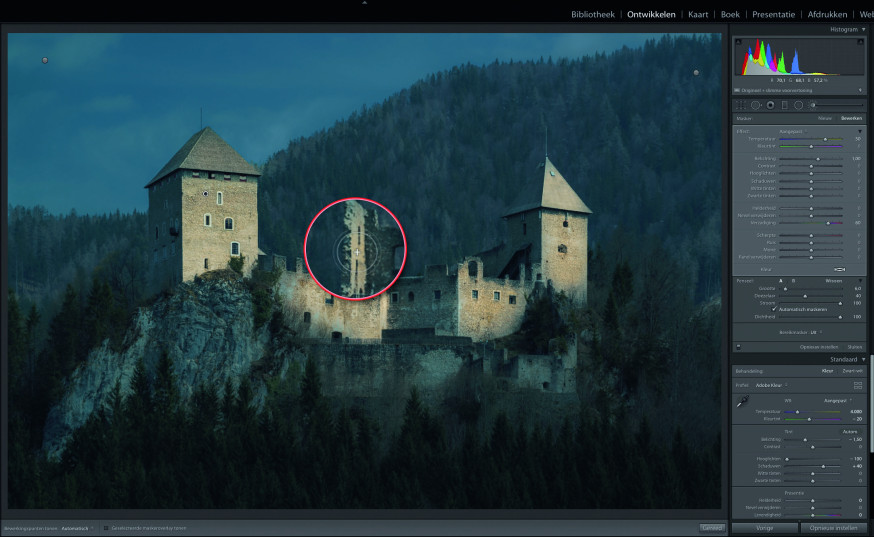
Stap 9
Het laatste effect is het enige dat je misschien nog mooier in Photoshop zou kunnen doen, maar we hadden afgesproken dat we alleen Lightroom zouden gebruiken. Het is fraai om ook een flinke korrel aan te brengen. Dit valt alleen niet in te schilderen of weg te schilderen, dus het kasteel zelf wordt ook korrelig en onscherper. Je kunt dit weer een beetje opheffen door het schilderwerk van het licht te selecteren (selecteer het aanpassingspenseel en klik op het rondje op het kasteel) en ‘Helderheid’ op +100 te zetten en ‘Scherpte’ ook hoger. Ik besloot meteen om de Temperatuur nòg iets hoger te zetten, zodat het licht op het kasteel nog iets warmer wordt. Dat is de kracht van parametrisch bewerken ten voeten uit. Twee instellingen veranderen we gewoon achteraf nog even omdat ons dat bij nader inzien beter uitkomt.
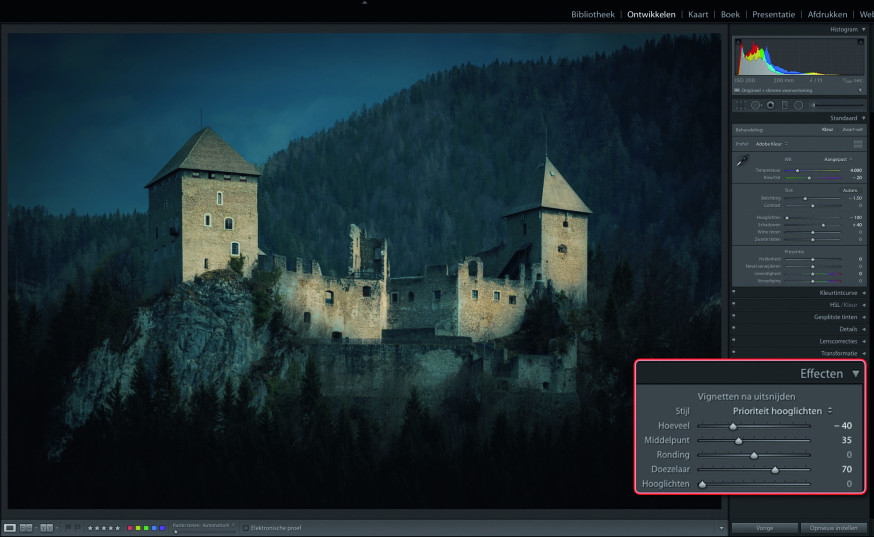
Conclusie
Zoals je in deze eerste Lightroom Classic workshop hebt kunnen zien, kan je in Lightroom méér dan je op het eerste gezicht misschien zou denken. De meeste fotografen zouden het idee om dit kasteel zo te bewerken in Photoshop hebben uitgevoerd. Natuurlijk kan dat ook wel, maar het is nergens voor nodig en als je het in Lightroom doet, krijg je dus ook geen onnodige extra kopieën die bovendien geen RAWbestanden meer zijn.

Tekst en fotografie door Johan Elzenga
Dit artikel werd gepbliceerd in DIGIFOTO Pro 6.2018






