Photoshop tutorial: reflectie in water
Fotografeer je een landschap met water op de voorgrond, dan hoop je dat het windstil is voor een mooie reflectie. Helaas werkt de natuur niet altijd mee, en is daar soms totaal geen sprake van. Dan kan je op een betere dag terugkomen, of je zet Photoshop in.
Een reflectie in water is altijd een boeiend gegeven voor een foto, maar dan moet het wel (bijna) windstil zijn. Waait het iets meer, dan blijft er al snel weinig meer over van die reflectie. Terugkomen op een windstille dag is niet altijd mogelijk, maar je kunt ook Photoshop gebruiken om het effect te simuleren. Daar zitten echter wel een paar haken en ogen aan. In theorie kan je van iedere foto een 'reflectiefoto' maken, ook een foto waarin oorspronkelijk helemaal geen water aanwezig is.

Dat water ga je immers simuleren. In de praktijk loop je dan toch vaak tegen wat problemen aan, zoals een niet erg geloofwaardige afscheiding tussen land en water. Je trekt immers een nogal arbitraire horizontale lijn in het landschap, die de 'oever' van onze nieuwe waterpartij moet vormen. Begin daarom liever met een foto die echt een reflectie had kunnen hebben, zodat je de bestaande oever kunt gebruiken. En kies een foto met een horizontale oever, want een reflectie simuleren langs een schuine, of een onregelmatig lopende oever is een hels karwei!
Stap 1
Deze foto die in het Portugese Tavira werd gemaakt is prima geschikt voor onze workshop. Een reflectie in het water simuleren lijkt hier heel eenvoudig. Je maakt het canvas wat groter, zet een kopie van het bovenste deel van de foto in een nieuwe laag omgekeerd onder de originele foto, en gebruikt een Photoshop-filter als 'Golf' om die 'reflectie' een beetje te vervormen. Helaas blijkt dat in de praktijk vaak tegen te vallen. Niet alleen geeft zo'n filter een weinig geloofwaardige golfvorm, je loopt ook tegen het probleem aan dat deze foto een strak blauwe lucht heeft. Een strak blauw vlak kan je wel vervormen, maar daar zie je helemaal niets van. We gaan het daarom anders doen, met het relatief onbekende 'Verplaatsen' filter.

Stap 2
Voordat we aan de slag kunnen met de reflectie zelf, blijkt al dat een kleine afwijking van een perfecte horizontale rechte lijn tot problemen kan leiden. Bij deze foto loopt de oever iets rond, mogelijk als gevolg van een net niet perfecte lenscorrectie. Het is slechts een heel klein beetje, maar dat betekent wel dat een gespiegelde kopie niet zal aansluiten. Daarom trekken we het origineel eerst nog even wat mooier recht, via Transformatie – Verdraaien. Je moet daarvoor wel eerst de Achtergrond omzetten naar een gewone laag.

Stap 3
Nu kunnen we beginnen zoals eerder omschreven, want de basis blijft hetzelfde. Maak het canvas twee keer zo groot door aan de onderzijde een stuk toe te voegen, selecteer het deel van je foto dat moet reflecteren, maak daar een nieuwe laag van en gebruik 'Verticaal omdraaien' uit het Transformatie menu om die laag om te draaien. Schuif hem daarna naar beneden. Omdat we niet de hele foto spiegelen zal er een leeg stukje aan de onderkant overblijven. Dat kan je meteen weer afsnijden, of je doet dat straks.
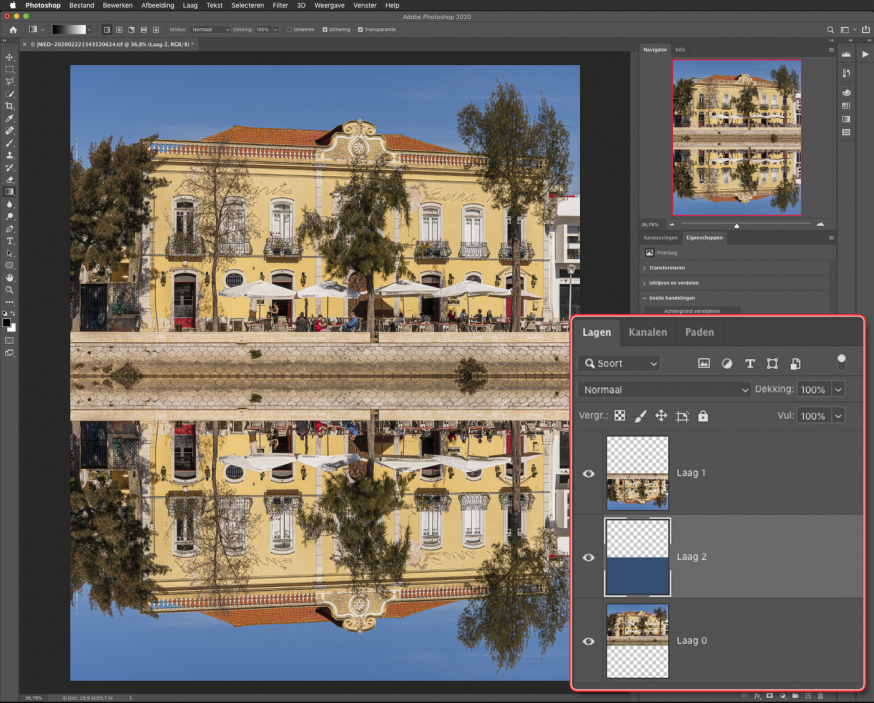
Stap 4
Omdat een reflectie in de verte altijd lichter is dan heel dichtbij, zet je een blauw gekleurde laag tussen de achtergrondlaag en de reflectie. Maak alleen het deel blauw dat overeenkomt met de reflectie! Selecteer dit deel door op de bovenste laag te klikken met de Ctrl-toets (Cmd-toets) ingedrukt, en kies dan 'Bewerken – Vullen – Kleur'. Kies blauw uit de lucht in de foto, maar maak de helderheid van die kleur wat donkerder. Maak daarna een masker voor de bovenste laag, zodat die steeds meer gaat doorschemeren naarmate je verder naar onderen komt. Zo krijg je het effect dat het 'water' donkerder wordt naarmate het dichter bij de toeschouwer is. Gebruik een verloop dat niet helemaal zwart is aan de onderkant, want je wilt natuurlijk wel dat je ook daar nog een stukje van de reflectie blijft zien! En begin bovenaan met een verloop dat al niet helemaal wit is, om ook daar het water iets donkerder te maken dan het origineel erboven.

Stap 5
Als je nu de reflectie zou willen simuleren door een 'Golf'-filter te gebruiken, zal je zien dat dit niet tot een geloofwaardig effect leidt. Daarom gaan we een 'Displacement map' aanmaken, om daarmee straks die reflectie te vervormen in plaats van met een vervormfilter. Maak een nieuwe document aan van 1000 pixels breed en 2000 pixels hoog. Voeg daar eerst ruis aan toe ('Filter – Ruis – Ruis'; Hoeveelheid 400%, Gaussiaans, Monochroom) en gebruik vervolgens het filter 'Gaussiaans vervagen', met een Straal van 2 pixels, om de structuur een beetje te verzachten.

Stap 6
Als je nu de reflectie zou willen simuleren door een 'Golf'-filter te gebruiken, zal je zien dat dit niet tot een geloofwaardig effect leidt. Daarom gaan we een 'Displacement map' aanmaken, om daarmee straks die reflectie te vervormen in plaats van met een vervormfilter. Maak een nieuwe document aan van 1000 pixels breed en 2000 pixels hoog. Voeg daar eerst ruis aan toe ('Filter – Ruis – Ruis'; Hoeveelheid 400%, Gaussiaans, Monochroom) en gebruik vervolgens het filter 'Gaussiaans vervagen', met een Straal van 2 pixels, om de structuur een beetje te verzachten.

Stap 7
We hebben nu onze 'golven', maar zonder perspectief. Selecteer alle kleurkanalen door op het RGB-icoon te klikken. Maak de weergave een stuk kleiner (bijvoorbeeld 25%), zodat je flink ver buiten het canvas kan komen met je cursor, selecteer alles met Ctrl-A (Cmd-A) en gebruik Transformatie – Perspectief om de onderkant sterk uit te rekken. Ga tot ongeveer 600% uitrek. Druk op OK, selecteer weer alles met Ctrl-A en gebruik Perspectief nog een keer met weer zo'n 600% uitrekking. Druk op OK en deselecteer.
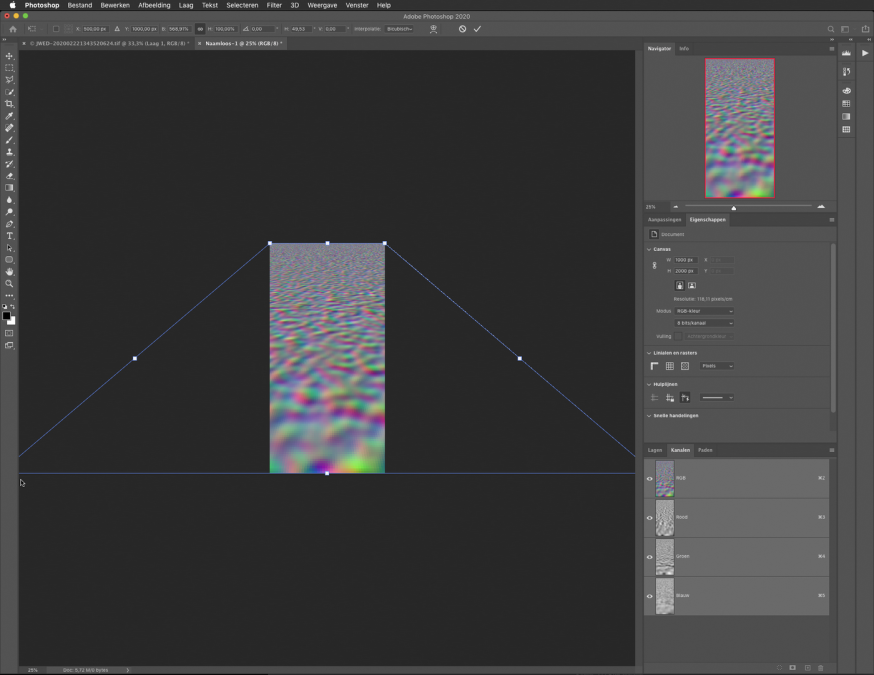
Stap 8
Om het perspectief nog iets te versterken, kan je twee dingen doen. Allereerst kan je weer alles selecteren en met Vervormen wat in elkaar duwen, tot je ongeveer een vierkant stuk hebt. Het 'Verplaatsen' filter rekt automatisch de 'map' op als dat nodig is, dus je hoeft niet op te letten dat je exact dezelfde verhoudingen als je reflectie krijgt. Maar als je ongeveer die verhoudingen neemt, zie je beter hoe het gaat worden. Je kunt (daarna) ook alleen een bepaald deel uitsnijden, bijvoorbeeld omdat je de 'golven' beneden te groot vindt. Is de bovenkant van de reflectie niet erg ver weg, snijdt dan ook boven iets af want anders worden de golven aan de bovenkant te klein. Bewaar het resultaat als PSD-bestand. Noem het bijvoorbeeld 'Verplaatsmap.psd'. Bewaar eventueel een paar verschillende uitsneden apart, zodat je straks altijd nog kunt wisselen.
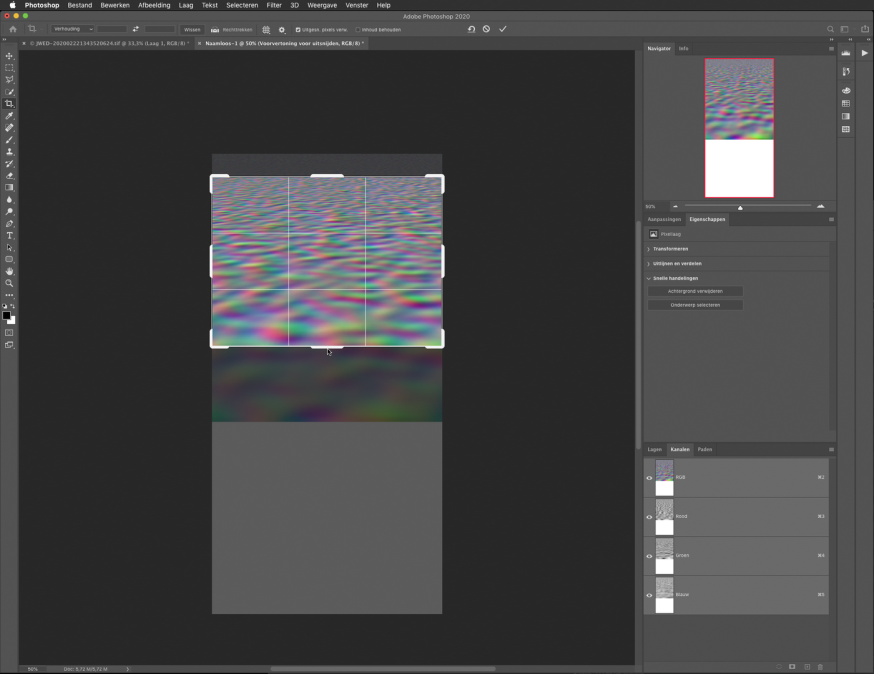
Stap 9
Nu gaan we terug naar de foto. Selecteer de laag met de reflectie, en selecteer het deel dat de foto bevat door op die laag te klikken met de Ctrl-toets (Cmd-toets) ingedrukt. Ga nu naar Filter – Vervorm – Verplaatsen. Je krijgt eerst een klein dialoogvenster waarin je twee getallen moet invoeren. Begin eens met 30 horizontaal en 70 verticaal en de standaard opties daaronder ('Uitrekken tot passend' en 'Randpixels herhalen'). De getallen zijn afhankelijk van de grootte van je foto, dus misschien heb je hogere of lagere waarden nodig. Nadat je op OK drukt, krijg je een 'Open' dialoogvenster. Kies het (of één van de) 'Verplaatsmap.psd' bestand(en) en kijk of het resultaat bevalt. Omdat je geen voorvertoning hebt, zal je gewoon met 'undo' en opnieuw proberen betere waarden moeten vinden als het resultaat niet meteen goed is.

Stap 10
Zoals je ziet heb je nu een fraaie en golvende reflectie, maar de strakblauwe lucht laat nog te weinig golfbeweging in zijn reflectie zien. Dat hoeft ook niet veel te zijn, maar wel net iets. De reflectie van de lucht is ook nog wel wat te licht. Nu komt de middelste laag en het masker in de bovenste laag goed van pas. Het masker heeft dezelfde vervorming als de laag gekregen, en vertoont dus nu een zeker golfpatroon. Maak hier als volgt gebruik van: maak de middelste laag met Curven of Niveaus eerst flink wat donkerder. Dat hadden we natuurlijk meteen aan het begin kunnen doen, maar het is beter om een iets te lichte laag donkerder te moeten maken dan andersom. Nu kunnen we het doseren omdat we nu het effect pas zien. Selecteer vervolgens het masker in de bovenste laag en verhoog daarin het contrast via een aangepaste curve. Afhankelijk van hoe sterk je originele vervorming was, zie je die nu ook in het water terugkomen als een golf-effect. Bij deze foto moet het heel subtiel blijven en is het misschien nauwelijks zichtbaar, maar speel er maar eens mee in combinatie met een wat sterkere verplaatsing om het effect goed te zien.

Tekst en Fotografie door: Johan Elzenga
Dit artikel werd gepubliceerd in DIGIFOTO Pro 1.2020






